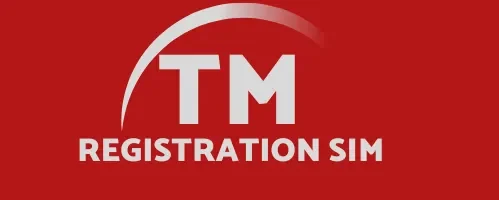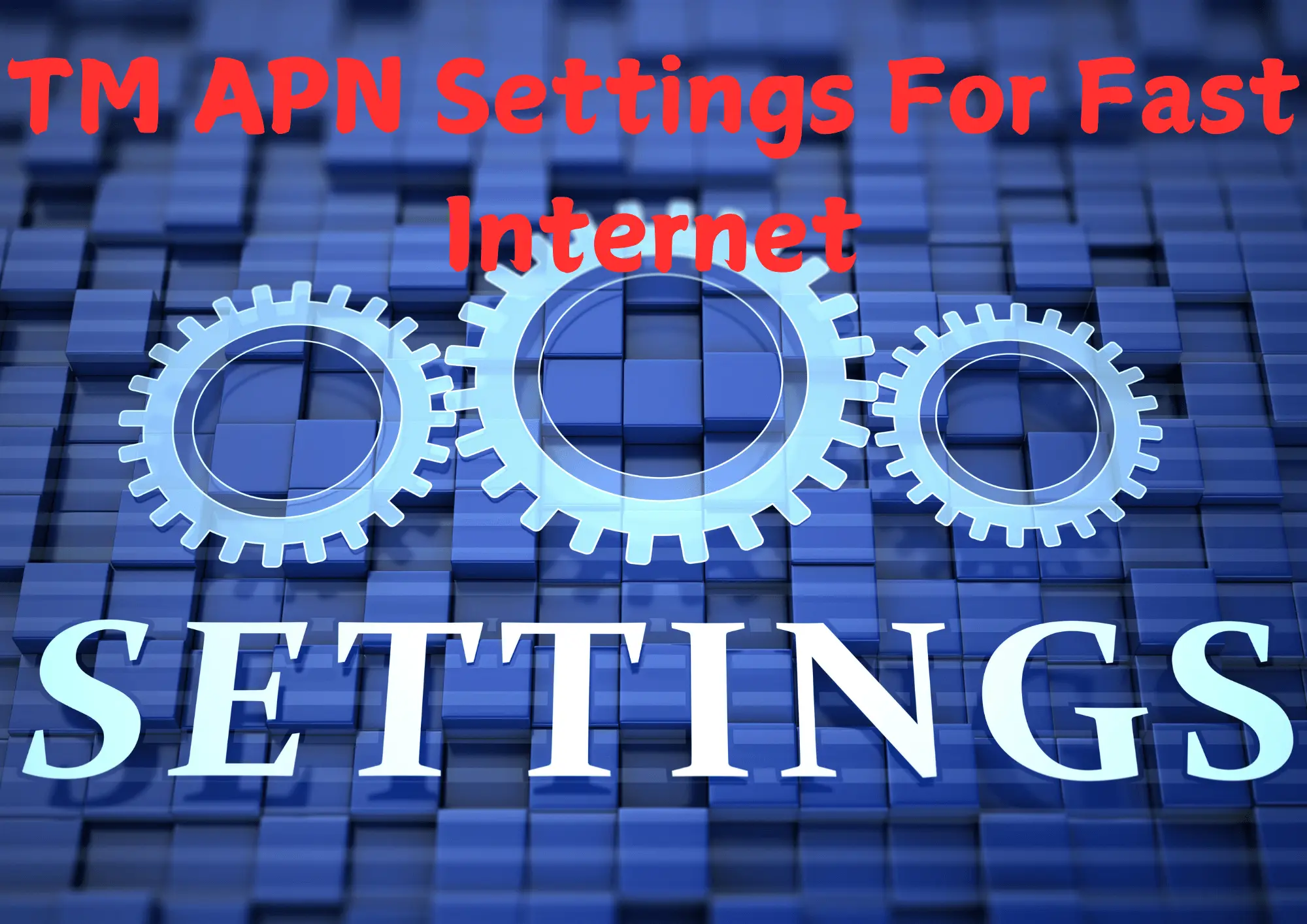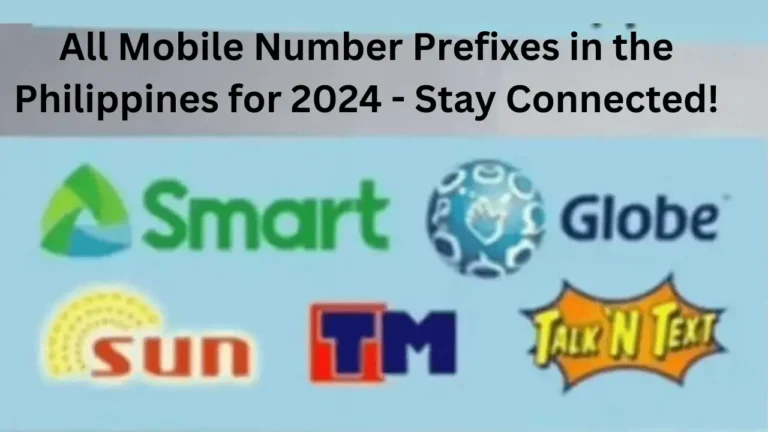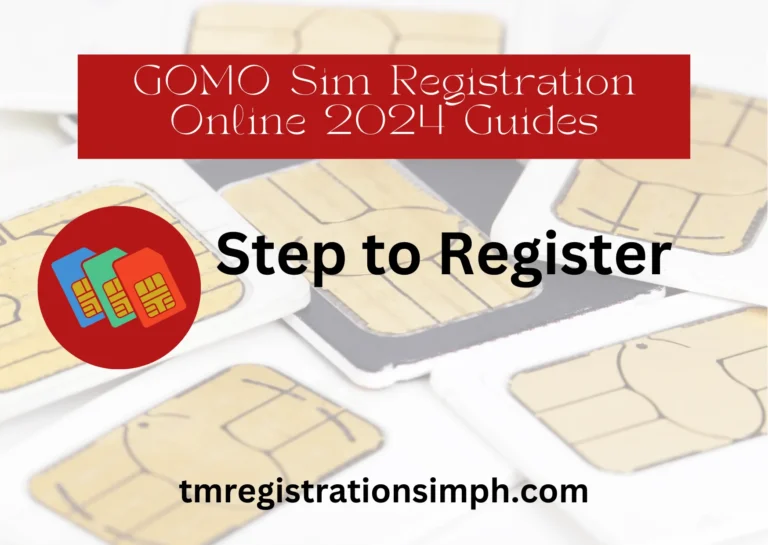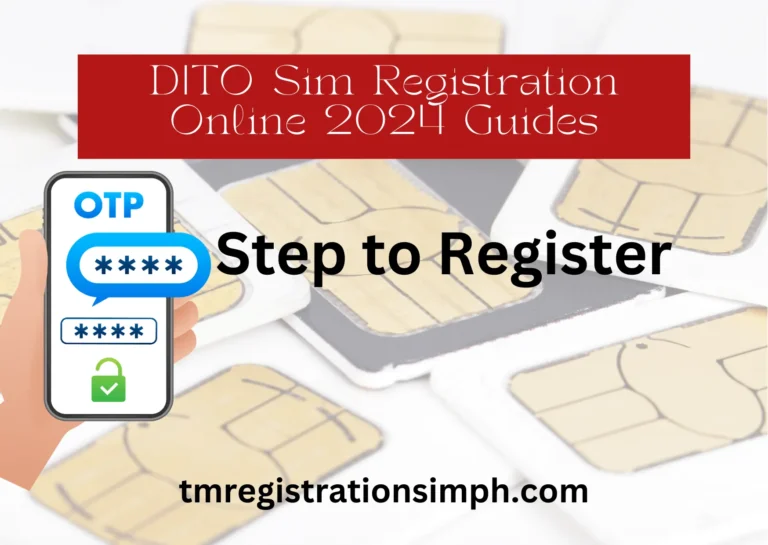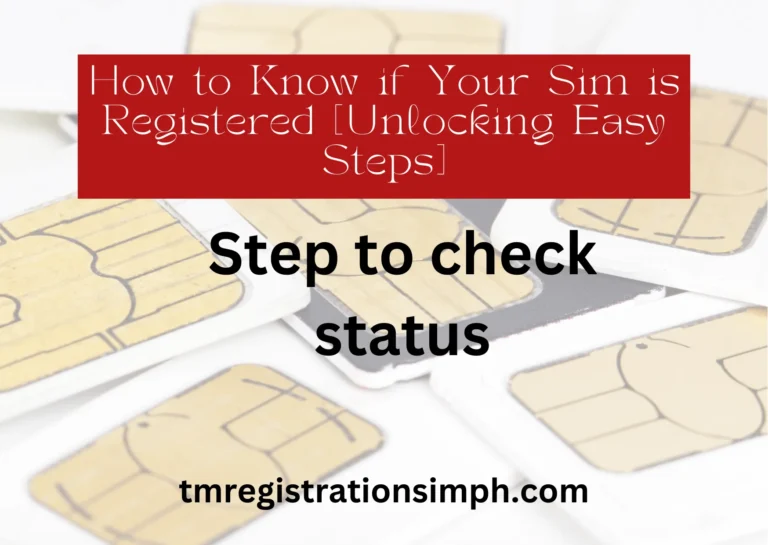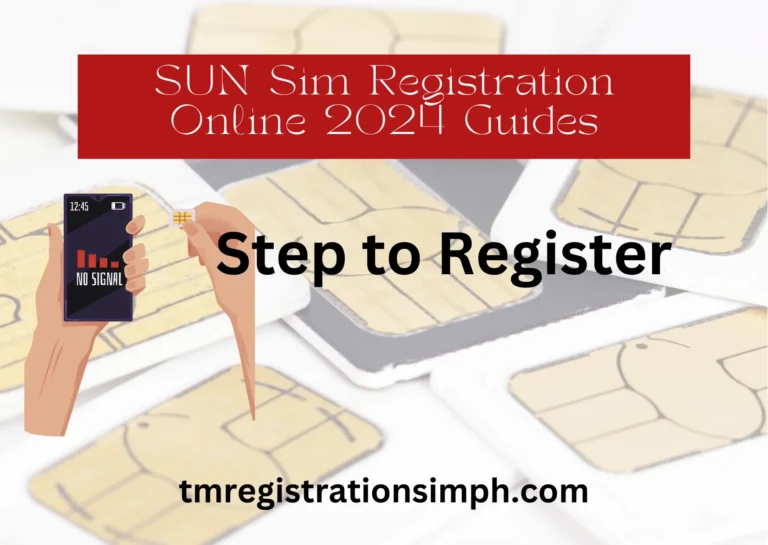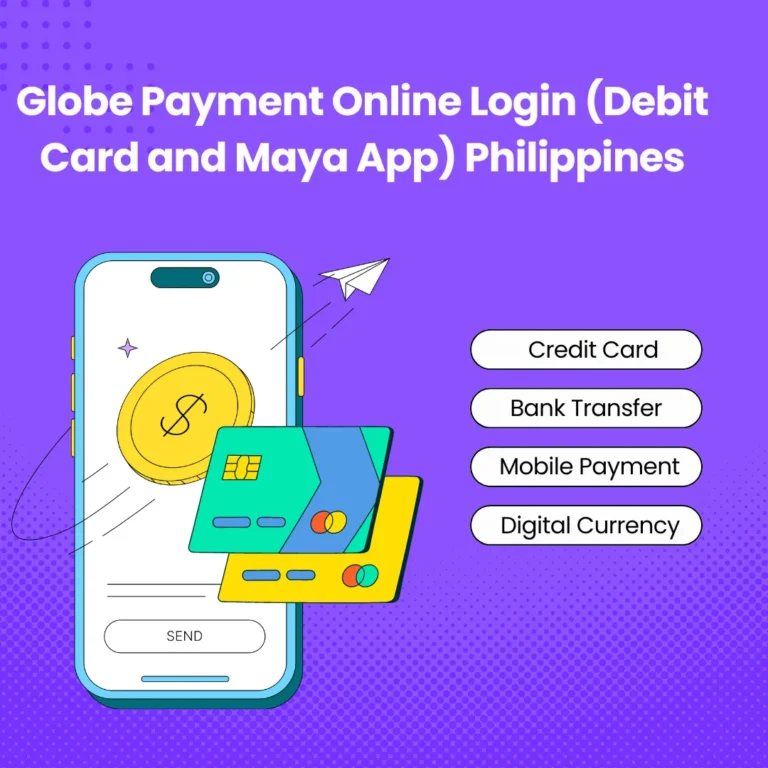TM APN Settings For Fast Internet
Are you experiencing slow internet on your TM mobile network? You can solve this issue by adjusting your APN settings. Access Point is a route that connects your mobile devices to the internet through your network provider. Having the correct APN settings can increase your internet speed.
Since you are using a TM SIM card, making sure the APN settings match TM’s parameters is crucial.
If you are a beginner and have not heard about APN, don’t worry! I’ll provide you with details simply and easily. By the end of this, you’ll have faster and more efficient internet on your ™ network.
National (Default) Settings:
For region-specific optimization, consider these alternatives:
For Visayas
For Mindanao
Users in some areas may get faster internet by using these special APN settings for their location. These settings are made to work well with your TM SIM. If you still have problems after setting it up, don’t worry! You can always contact TM customer service for help.
TM APN Settings for Gaming
If you love online gaming, having a fast and stable internet connection is essential. Proper TM APN settings can help reduce lag, improve speed, and make your gaming experience smoother. Here’s how you can set up TM APN settings specifically for gaming:
| APN Name | APN | Authentication | Notes |
|---|---|---|---|
| TM Internet (default) | internet | PAP | Good starting point |
| TM Visayas Internet | visayas | PAP | May improve performance in Visayas |
| TM Mindanao Internet | mindanao | PAP | May improve performance in Mindanao |
| Open APN (use cautiously) | fast.globe.com.ph OR internet.smart | PAP or CHAP | Can improve gaming performance but may be unstable |
How to Set Up TM APN on Android
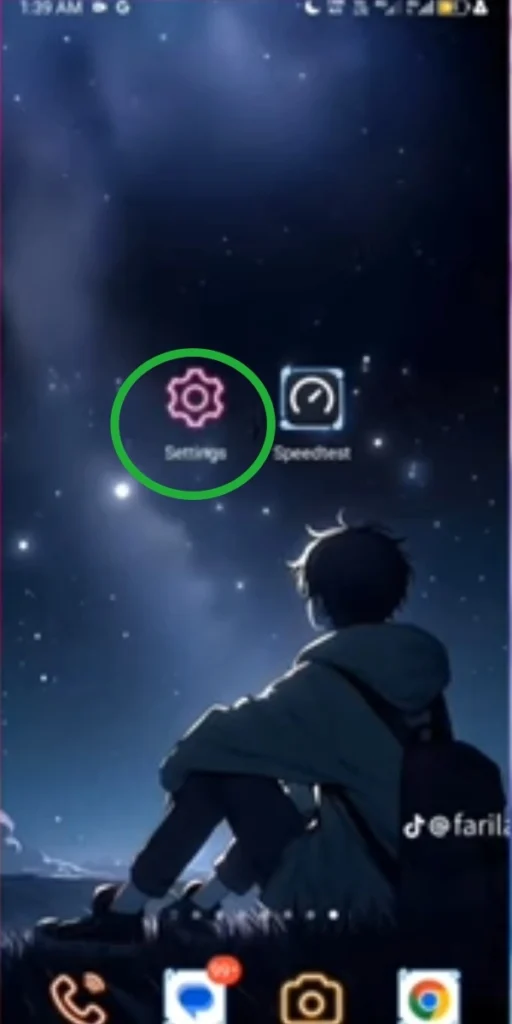
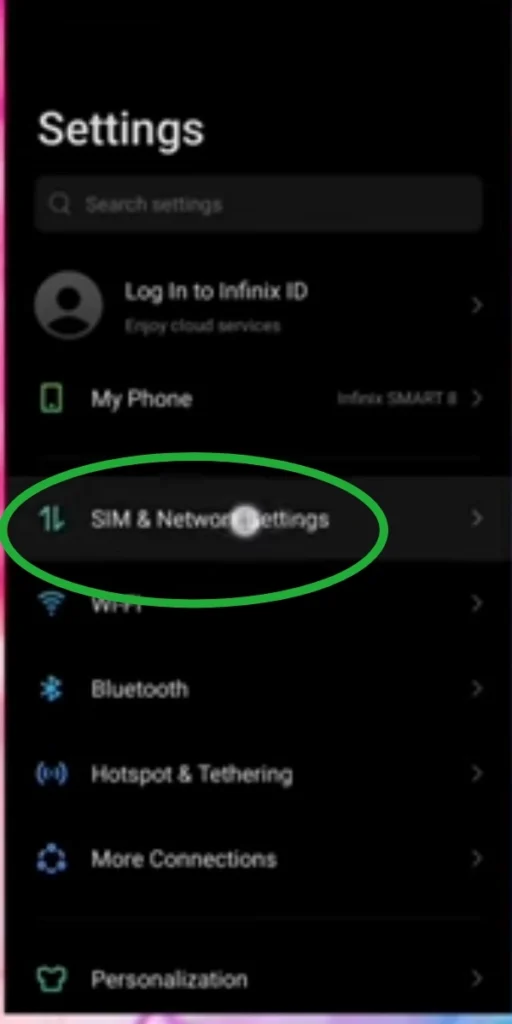
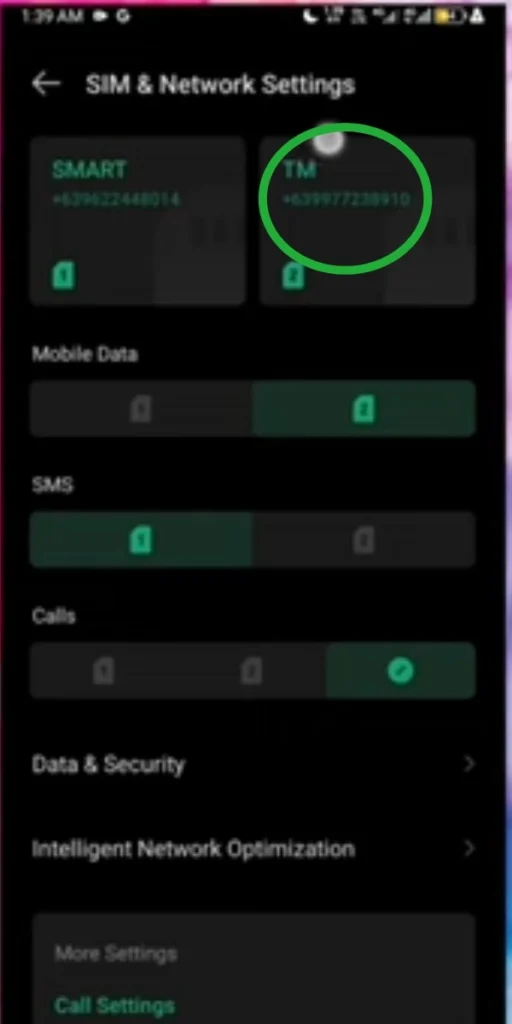
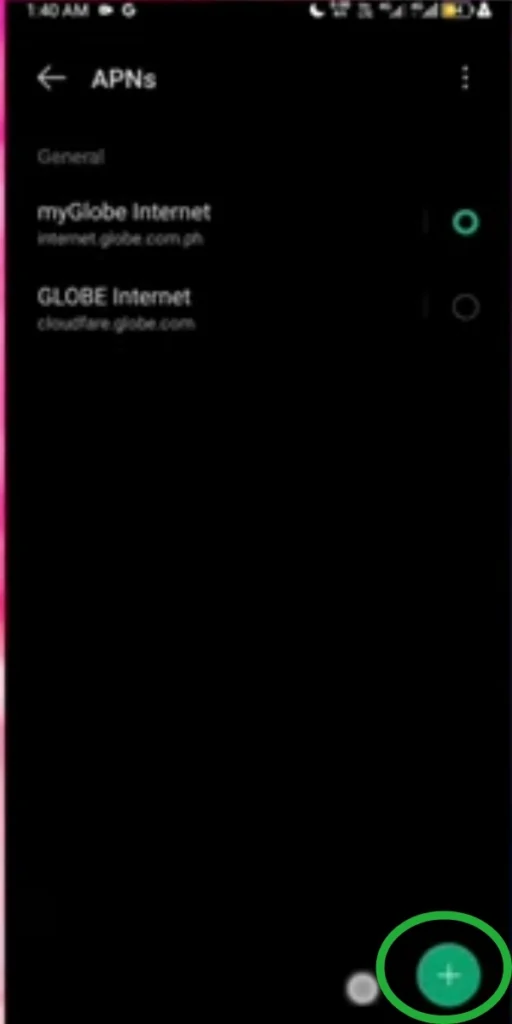
Setting Up TM APN on iPhone
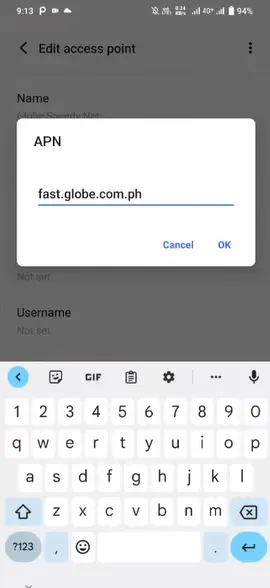
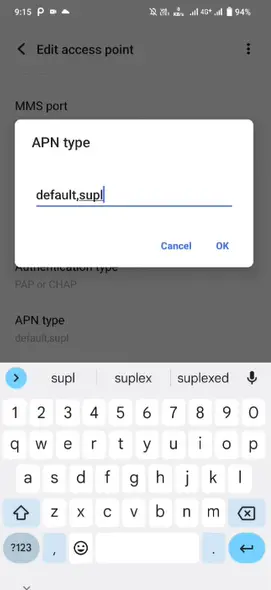
How to Restore the Default APN Settings
teps to Reset Your APN to Default:
1. Go to Your Phone’s Settings:
– Open the Settings app on your phone.
2. Access Mobile Data Settings:
– If you’re using an iPhone, tap on “Mobile Data.”
– For Android users, go to “Network & Internet.”
3. Navigate to APN Settings:
– Look for “Access Point Names (APN)” in the options.
4. Select the APN You Want to Reset:
– Tap on the specific APN you’ve been using.
5. Tap the Three-Dot Menu:
– At the top-right corner of the screen, you’ll see three dots or a menu icon. Tap on it.
6. Choose “Reset to Default” Option:
– From the menu, select “Reset to Default.” This will bring back the original TM APN settings.
7. Restart Your Device:
– Restart your phone to apply the changes and ensure the default APN settings are working correctly.
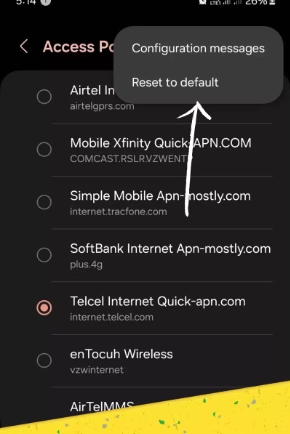
How to Delete TM APN Settings
If you want to delete your TM APN settings, follow these simple steps:
- Go to your phone’s APN Settings (check the previous steps for how to find it).
- Tap the three-dot menu at the top-right corner.
- Select “Delete APN” from the options.
That’s it! Your old APN settings will be removed, and you can now create a new APN if needed.
Troubleshoot Common APN Issues
If your internet is not working properly even after setting up the APN, don’t worry! Here are some simple steps to fix common APN issues:
1. Check if the APN is Correct
- Make sure the APN settings match the ones provided by your network provider (e.g., TM).
- Double-check details like APN Name, APN Type, and Server. Even small mistakes can cause problems.
2. Restart Your Device
- After updating or creating a new APN, always restart your phone.
- Restarting helps the phone connect to the network with the new settings.
3. Reset to Default APN
- If the internet still doesn’t work, reset the APN settings to default.
- Go to APN Settings, tap the three-dot menu, and choose “Reset to Default”.
4. Enable Mobile Data
- Ensure your mobile data is turned on.
- You can check this in your phone’s Settings > Mobile Data or Cellular Data.
5. Check Signal Strength
- Poor signal strength can affect internet speed, even with correct APN settings.
- Move to an area with better reception if the signal is weak.
6. Update Your Phone’s Software
- Sometimes, outdated software can cause network issues.
- Check for updates in your phone’s settings and install the latest version.
7. Contact Customer Support
- If you still face issues, contact TM customer support. They can guide you and check for network problems in your area.
By following these simple steps, you can solve most APN-related issues and enjoy a faster, more stable internet connection!
Tips for Optimizing Your TM Internet Experience
Now that your APN is set up correctly, here are some effective tips to maximize your TM internet speed and reliability:
Software Updated
Regular software updates not only enhance performance but also improve compatibility with your network for faster and more reliable internet.
Clear Cache
Apps and browsers store temporary files, which can slow down your phone. Clearing the cache ensures smoother performance and potentially better internet speeds.
Enable Data
Many phones have built-in data-saving modes. These can help reduce background data usage, improving speed for tasks you prioritize, like browsing or streaming.
Network Settings
Turn on 4G or LTE mode if supported by your device. This ensures you’re using the fastest available network.
Check Signal Strength
Weak signal means slower internet. Move to areas with better coverage, especially when downloading or streaming.
Restart Your Phone Periodically
A quick restart can resolve network glitches and help your phone reconnect to the internet more efficiently.
Monitor and Manage Data
Check your data usage through your phone’s settings or the TM app. Avoid hitting data limits, as this can lead to slower speeds.
Use a Trusted Mobile Browser
Browsers like Google Chrome or Opera Mini are optimized for faster browsing, even on slow connections.
Disable Unnecessary Background Apps
Apps running in the background can use up your internet bandwidth. Close unused apps to free up data for the tasks you need.
Contact TM Customer Service
If your internet remains slow despite these tips, reach out to TM customer support for assistance. They can check for issues in your area or offer additional advice.